Ako používať Režim prepísania
Používatelia, ktorí majú na svojich zariadeniach nainštalované produkty ESET určené pre koncové zariadenia pre systém Windows (verzia 6.5 a vyššia), môžu využiť funkciu prepísania. Režim prepísania umožňuje používateľom na úrovni klienta meniť nastavenia v nainštalovaných produktoch ESET, a to aj v prípade, že nastavenia sú spravované politikou. Režim prepísania môže byť povolený pre určitých používateľov AD alebo môže byť chránený heslom. Táto funkcia však nemôže byť povolená naraz dlhšie ako štyri hodiny.
•Režim prepísania nemôže byť po spustení zastavený pomocou nástroja ESMC Web Console. Režim prepísania sa vypne len po vypršaní stanoveného času alebo po vypnutí samotným klientom. •Používateľ, ktorý využíva režim prepísania, musí mať aj práva správcu systému Windows. V opačnom prípade nebude môcť uložiť zmeny v nastaveniach programu ESET Endpoint Antivirus. •Od verzie ESET Endpoint Antivirus 7.0.2100.4 a novšej môžete oprávnenia definovať aj pre skupinu používateľov zo služby Active Directory. |
Nastavenie Režimu prepísania:
1.Prejdite do časti ![]() Politiky > Nová politika.
Politiky > Nová politika.
2.V sekcii Základné zadajte Názov a Popis pre danú politiku.
3.Následne v sekcii Nastavenia vyberte možnosť ESET Endpoint pre Windows.
4.Kliknite na Režim prepísania a nastavte pravidlá pre tento režim.
5.V sekcii Priradiť vyberte počítač alebo skupinu počítačov, na ktoré bude daná politika aplikovaná.
6.Skontrolujte nastavenia v sekcii Súhrn a kliknite na Dokončiť pre aplikovanie politiky.
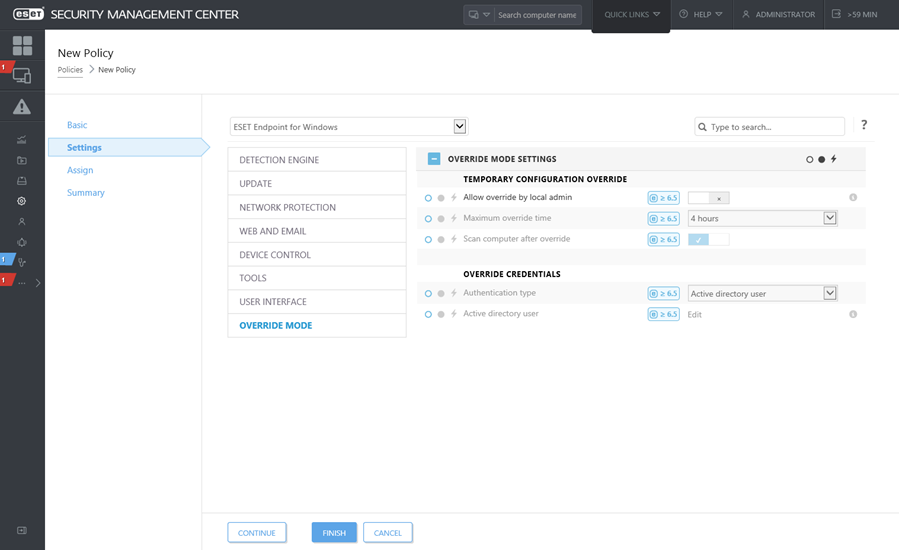
Povedzme, že John má problém s nastaveniami koncového bezpečnostného produktu, ktoré blokujú na jeho počítači niektorú dôležitú funkcionalitu alebo prístup na internet. V takomto prípade môže správca Johnovi povoliť na jeho počítači prepísanie politiky aplikovanej na jeho koncovom bezpečnostnom produkte a umožniť manuálne doladenie nastavení. Tieto nové nastavenia môžu byť následne vyžiadané nástrojom ESMC, aby mohol na základne nich správca vytvoriť novú politiku. Postupujte podľa nasledujúcich krokov: 1.Prejdite do časti Politiky > Nová politika. 2.Vyplňte polia Názov a Popis. V sekcii Nastavenia vyberte možnosť ESET Endpoint pre Windows. 3.Kliknite na Režim prepísania, povoľte tento režim na jednu hodinu a vyberte Johna ako používateľa AD. 4.Priraďte politiku na Johnov počítač a kliknite na Dokončiť pre uloženie politiky. 5.John musí povoliť Režim prepísania na svojom produkte ESET určenom pre koncové zariadenia a manuálne zmeniť nastavenia na svojom počítači. 6.V nástroji ESMC Web Console prejdite do časti Počítače, vyberte Johnov počítač a kliknite na možnosť Zobraziť podrobnosti. 7.V sekcii Konfigurácia kliknite na tlačidlo Požiadať o konfiguráciu pre naplánovanie úlohy pre klienta, aby ste z klienta čo najskôr získali konfiguráciu. 8.Po krátkom čase sa zobrazí nová konfigurácia. Kliknite na produkt, ktorého konfiguráciu chcete uložiť, a následne kliknite na Otvoriť konfiguráciu. 9.Môžete skontrolovať nastavenia a potom kliknúť na Konvertovať na politiku. 10.Vyplňte polia Názov a Popis. 11.V sekcii Nastavenia môžete v prípade potreby upraviť konfiguráciu. 12.V sekcii Priradiť môžete priradiť politiku k Johnovmu počítaču (alebo k iným počítačom). 13.Kliknite na Dokončiť pre uloženie nastavení. 14.Nezabudnite zrušiť prepisovanie politiky, ak už nie je potrebné. |
