Сканирование компьютера
Модуль сканирования по требованию является важной частью ESET Endpoint Antivirus. Он используется для сканирования файлов и папок на компьютере. С точки зрения обеспечения безопасности принципиально важно выполнять сканирование компьютера регулярно, а не только при возникновении подозрений. Рекомендуется выполнять регулярные (например, раз в месяц) операции детального сканирования системы для обнаружения вирусов, которые не были обнаружены с помощью функции защиты файловой системы в режиме реального времени. Это может произойти, если в определенный момент защита файловой системы в режиме реального времени была отключена, модуль обнаружения был устаревшим или файл не был распознан как вирус при сохранении на диск.
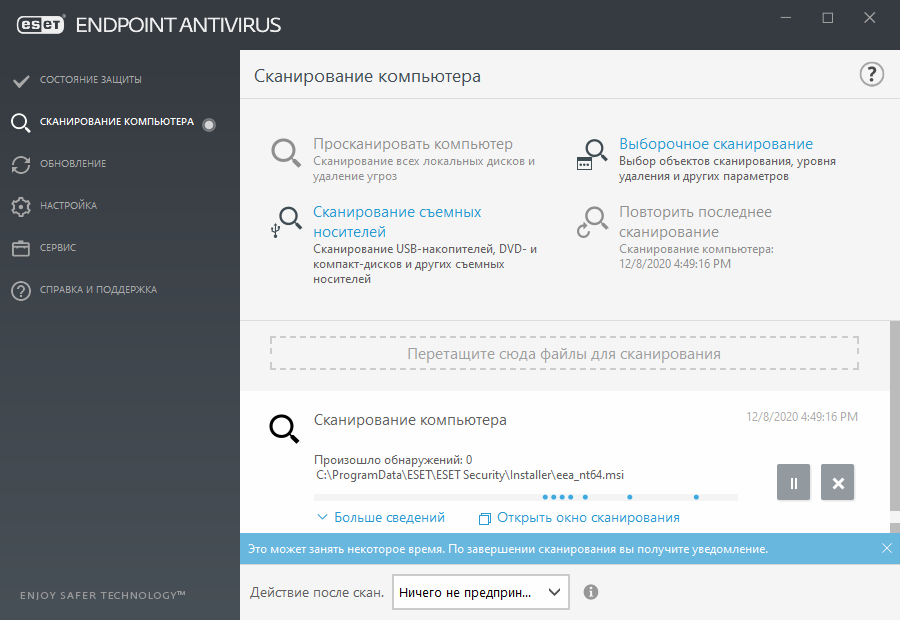
Доступно два типа сканирования компьютера. Функция Просканировать компьютер позволяет быстро просканировать систему без необходимости дополнительной настройки параметров сканирования. Выборочное сканирование позволяет выбрать предопределенный профиль сканирования и указать объекты, которые нужно просканировать.
См. главу Ход сканирования для получения дополнительных сведений о процессе сканирования.
 Просканировать компьютер
Просканировать компьютер
Сканирование Smart позволяет быстро запустить сканирование компьютера и очистить зараженные файлы без вмешательства пользователя. Преимущество сканирования Smart заключается в том, что оно удобно в выполнении и не требует тщательной настройки сканирования. При сканировании Smart проверяются все файлы на локальных дисках, а также автоматически очищаются или удаляются обнаруженные заражения. Для уровня очистки автоматически выбрано значение по умолчанию. Дополнительную информацию о типах очистки см. в разделе Очистка.
 Выборочное сканирование
Выборочное сканирование
Выборочное сканирование является оптимальным решением в том случае, когда нужно указать параметры сканирования, такие как объекты и методы сканирования. Преимуществом выборочного сканирования является возможность подробной настройки параметров. Конфигурации можно сохранять в пользовательских профилях сканирования, которые удобно применять, если регулярно выполняется сканирование с одними и теми же параметрами.
Для выбора объектов сканирования щелкните Сканирование компьютера > Выборочное сканирование и выберите один из вариантов из раскрывающегося меню Объекты сканирования или конкретные объекты сканирования в древовидной структуре. Объекты сканирования также можно задать, указав пути к папкам и файлам, которые нужно сканировать. Если нужно только выполнить сканирование системы без дополнительных действий по очистке, выберите параметр Сканировать без очистки. При выполнении сканирования можно выбрать один из трех уровней очистки, последовательно щелкнув элементы Настройка > Параметры ThreatSense > Очистка.
Пользователям, не имеющим достаточного опыта работы с антивирусными программами, не рекомендуется выполнять выборочное сканирование.
Кроме того, можно использовать функцию сканирования с использованием перетаскивания, чтобы вручную сканировать файлы или папки: для этого наведите указатель мыши на нужный файл или папку, щелкните и, удерживая нажатой клавишу мыши, переместите выделенный элемент в отмеченную область, после чего отпустите кнопку мыши. После этого приложение будет переведено в фоновый режим.
 Сканирование съемных носителей
Сканирование съемных носителей
Подобно функции Просканировать компьютер эта функция быстро запускает сканирование съемных носителей (таких как компакт-диски, DVD-диски, накопители USB), которые сейчас подключены к компьютеру. Это может быть удобно при подключении к компьютеру USB-устройства флэш-памяти, содержимое которого необходимо просканировать на наличие вредоносных программ и других потенциальных угроз.
Данный тип сканирования также можно запустить, выбрав вариант Выборочное сканирование и пункт Съемные носители в раскрывающемся меню Объекты сканирования, а затем нажав кнопку Сканировать.
 Повторить последнее сканирование
Повторить последнее сканирование
Позволяет быстро запустить последнее выполненное сканирование с использованием тех же настроек.
Вы можете выбрать варианты Ничего не предпринимать, Выключить, Перезагрузить или Перезагрузка при необходимости в раскрывающемся меню Действие после сканирования. Доступность действий Сон и Гибернация зависит от параметров питания и спящего режима операционной системы и возможностей вашего ноутбука или компьютера. Выбранное действие будет запущено после того, как все запущенные процессы сканирования будут завершены. Если выбран вариант Выключить, в диалоговом окне подтверждения выключения будет отображаться 30-секундный обратный отсчет (щелкните Отмена, чтобы отменить выключение). Дополнительные сведения см. в разделе Расширенные параметры сканирования.
Рекомендуется запускать сканирование компьютера не реже одного раза в месяц. Можно настроить сканирование как запланированную задачу в меню Сервис > Планировщик. См. статью Планирование еженедельного сканирования компьютера |
