Aangepaste scan starten
Als u alleen een specifiek doel wilt scannen, kunt u het hulpprogramma Aangepaste scan gebruiken door op Computerscan > Aangepaste scan te klikken en een optie in het vervolgkeuzemenu ![]() > Scandoelen te selecteren of specifieke doelen in de mapstructuur te selecteren.
> Scandoelen te selecteren of specifieke doelen in de mapstructuur te selecteren.
Gebruik het venster Scandoelen om objecten (geheugen, schijven, sectoren, bestanden en mappen) te definiëren die moeten worden gecontroleerd op infiltraties.
De vervolgkeuzelijst Scandoelen bevat de volgende, vooraf gedefinieerde scandoelen.
•Op profielinstellingen: hiermee selecteert u doelen die in het geselecteerde scanprofiel zijn ingesteld.
•Verwisselbare media: hiermee selecteert u diskettes, USB-opslagapparaten en cd's/dvd's.
•Lokale stations: hiermee worden alle harde schijven van het systeem geselecteerd.
•Netwerkstations: hiermee worden alle toegewezen netwerkstations geselecteerd.
•Aangepaste selectie: hiermee worden alle eerdere selecties geannuleerd.
De mapstructuur (boomstructuur) bevat ook specifieke scandoelen.
•Werkgeheugen: scant alle processen en gegevens die momenteel door het werkgeheugen worden gebruikt.
•Opstartsectoren/UEFI: scant opstartsectoren en UEFI op de aanwezigheid van malware. Meer informatie over de UEFI-scanner vindt u in de woordenlijst.
•WMI-database: scant de hele Windows Management Instrumentation (WMI)-database, alle naamruimten, alle klasse-exemplaren en alle eigenschappen. Zoekt naar verwijzingen naar geïnfecteerde bestanden of malware die als gegevens zijn ingesloten.
•Systeemregister: scant het hele systeemregister; alle sleutels, en subsleutels. Zoekt naar verwijzingen naar geïnfecteerde bestanden of malware die in gegevens zijn verborgen. Bij het opschonen van de detecties blijft de referentie in het register behouden om ervoor te zorgen dat er geen belangrijke gegevens verloren gaan.
Als u snel naar een scandoel wilt navigeren of een doelmap of bestand(en) wilt toevoegen, voert u de doelmap in het lege veld onder de mappenlijst in.
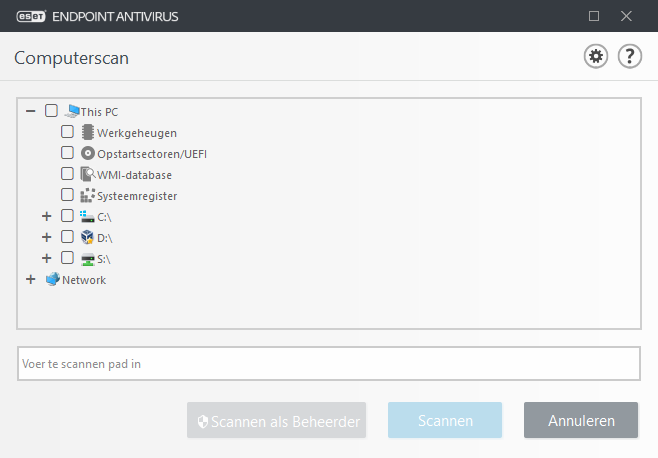
Geïnfecteerde items worden niet automatisch opgeschoond. Door te scannen zonder op te schonen, krijgt u een overzicht van de huidige beveiligingsstatus. Bovendien kunt u een keuze maken uit drie opschoonniveaus door te klikken op Geavanceerde instellingen > Detectie-engine > On-demand scan > ThreatSense-parameters > Opschonen. Als u alleen bent geïnteresseerd in het scannen van het systeem zonder verdere opschoonacties, selecteer dan Scannen zonder opschonen. De scangeschiedenis wordt in het scanlogboek opgeslagen.
Als Uitsluitingen negeren is ingeschakeld, worden de bestanden met extensies die eerder waren uitgesloten van de scan, zonder uitzondering gescand.
U kunt een profiel kiezen in het vervolgkeuzemenu Scanprofiel om te gebruiken voor het scannen van gekozen doelen. Het standaardprofiel is Smart scan. Er zijn drie vooraf gedefinieerde scanprofielen, genaamd Scan van contextmenu, Dieptescan en Computerscan. Deze scanprofielen gebruiken andere ThreatSense-parameters. De beschikbare opties worden beschreven in Geavanceerde instellingen > Detectie-engine > Malwarescans > On-demand scan > ThreatSense-parameters.
Klik op Scannen om de scan uit te voeren met de aangepaste parameters die u hebt ingesteld.
Met Scannen als Beheerder kunt u de scan uitvoeren vanuit het beheerdersaccount. Klik hierop als de huidige gebruiker niet de juiste rechten heeft om toegang te krijgen tot de bestanden die moeten worden gescand. Deze knop is niet beschikbaar als de huidige gebruiker geen UAC-bewerkingen kan aanroepen als beheerder.
U kunt de leogbestanden computerscan bekijken na elke scan door op Logbestanden weergeven te klikken. |
