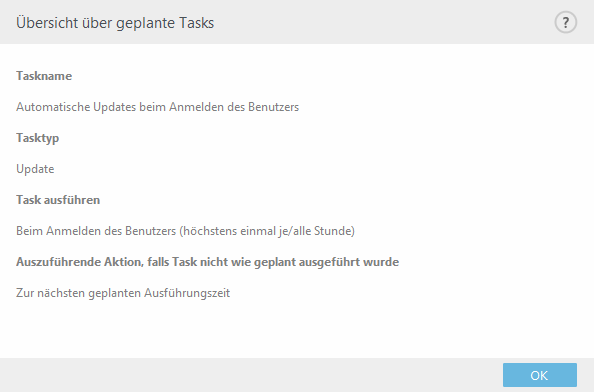Taskplaner
der Taskplaner verwaltet und startet Tasks mit vordefinierter Konfiguration und voreingestellten Eigenschaften.
Um ihn zu öffnen, klicken Sie im Hauptprogrammfenster von ESET Endpoint Antivirus unter Tools auf Taskplaner. Der Taskplaner umfasst eine Liste aller geplanten Tasks sowie deren Konfigurationseigenschaften, inklusive des vordefinierten Datums, der Uhrzeit und des verwendeten Prüfprofils.
Mit dem Taskplaner können Sie die folgenden Vorgänge planen: Update der Erkennungsroutine, Scan-Task, Scan der Systemstartdateien und Log-Wartung. Tasks können direkt im Fenster „Taskplaner“ hinzugefügt oder gelöscht werden. (Klicken Sie dazu unten auf Task hinzufügen oder Löschen.) Klicken Sie an einer beliebigen Stelle mit der rechten Maustaste in das Fenster „Taskplaner“, um folgende Aktionen auszuführen: ausführliche Informationen anzeigen, Task sofort ausführen, neuen Task hinzufügen und vorhandenen Task löschen. Mit den Kontrollkästchen vor den Einträgen können Sie die einzelnen Tasks aktivieren oder deaktivieren.
Standardmäßig werden im Taskplaner die folgenden Tasks angezeigt:
•Log-Wartung
•Automatische Updates in festen Zeitabständen
•Automatische Updates beim Herstellen von DFÜ-Verbindungen
•Automatische Updates beim Anmelden des Benutzers
•Prüfung Systemstartdateien (nach Benutzeranmeldung)
•Prüfung Systemstartdateien (nach erfolgreichem Modulupdate)
Um die Konfiguration eines vorhandenen Standardtasks oder eines benutzerdefinierten Tasks zu ändern, klicken Sie mit der rechten Maustaste auf den Task und dann auf Bearbeiten, oder wählen Sie den Task aus, den Sie ändern möchten, und klicken Sie auf Bearbeiten.
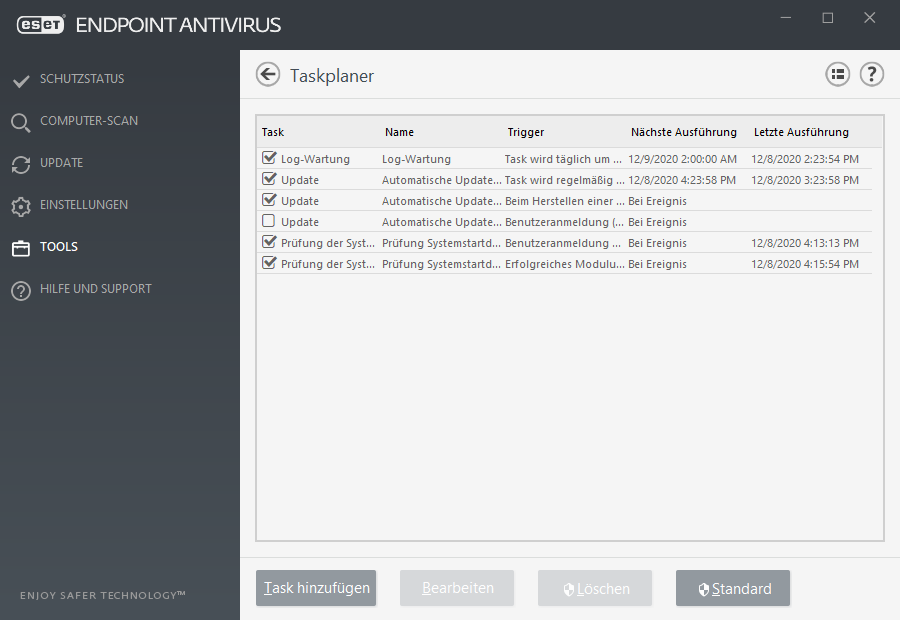
Hinzufügen eines neuen Tasks
1.Klicken Sie am unteren Fensterrand auf Task hinzufügen.
2.Geben Sie den Namen des Tasks ein.
3.Wählen Sie den gewünschten Task im Dropdownmenü aus:
•Start externer Anwendung - Planen der Ausführung einer externen Anwendung
•Log-Wartung - Log-Dateien enthalten auch unbenutzte leere Einträge von gelöschten Datensätzen. Dieser Task optimiert regelmäßig die Einträge in Log-Dateien.
•Prüfung Systemstartdateien - Prüft Dateien, die während des Systemstarts oder der Anmeldung ausgeführt werden.
•Snapshot des Computerstatus erstellen - Erstellt einen ESET SysInspector-Snapshot und eine genaue (Risikostufen-)Analyse Ihrer Systemkomponenten (z. B. Treiber und Anwendungen).
•On-Demand-Prüfung - Prüft die Dateien und Ordner auf Ihrem Computer.
•Update – Erstellt einen Update-Task für die Aktualisierung von Erkennungsroutine und Programmmodulen.
4.Aktivieren Sie den Task mithilfe der Option Aktivieren (Sie können dies auch später tun, indem Sie das Kontrollkästchen in der Liste der geplanten Tasks markieren oder die Markierung daraus entfernen), klicken Sie auf Weiter und wählen Sie eine Zeitangabe aus:
•Einmalig - Der Task wird nur einmalig zu einem festgelegten Zeitpunkt ausgeführt.
•Wiederholt - Der Task wird in dem angegebenen Zeitabstand ausgeführt.
•Täglich - Der Task wird wiederholt täglich zur festgelegten Uhrzeit ausgeführt.
•Wöchentlich - Der Task wird am festgelegten Wochentag zur angegebenen Uhrzeit ausgeführt.
•Bei Ereignis - Der Task wird ausgeführt, wenn ein bestimmtes Ereignis eintritt.
5.Wählen Sie Task im Akkubetrieb überspringen, um die Systembelastung für einen Laptop während des Akkubetriebs möglichst gering zu halten. Der angegebene Task wird zum angegeben Zeitpunkt in den Feldern Taskausführung ausgeführt. Wenn der Task nicht zur festgelegten Zeit ausgeführt werden konnte, können Sie einen Zeitpunkt für die nächste Ausführung angeben:
•Zur nächsten geplanten Ausführungszeit
•Baldmöglichst
•Sofort ausführen, wenn Intervall seit letzter Ausführung überschritten (das Intervall kann über das Feld Zeit seit letzter Ausführung (Stunden) festgelegt werden)
Sie können den geplanten Task durch Klicken mit der rechten Maustaste und Auswählen der Option Task-Eigenschaften überprüfen.