Scan progress
The scan progress window shows the current status of the scan and information about the number of files found that contain malicious code.
It is normal that some files, such as password-protected files or files being exclusively used by the system (typically pagefile.sys and certain log files), cannot be scanned. You can find more details in our Knowledgebase article. |
How to schedule a weekly computer scan To schedule a regular task, see How to schedule a weekly computer scan. |
Scan progress—The progress bar shows the status of the running scan.
Target—The name of the currently scanned object and its location.
Detections occurred—Shows the total number of scanned files, threats found and threats cleaned during a scan.
Click More info to show the following information:
- User—Name of the user account that started the scan.
- Objects scanned—Number of already scanned objects.
- Duration—Time elapsed.
Pause icon—Pauses a scan.
Resume icon—This option is visible when scan progress is paused. Click the icon to continue scanning.
Stop icon—Terminates the scan.
Click Open Scan window to open the Computer scan log with more details about the scan.
Scroll scan log—If enabled, the scan log will scroll down automatically as new entries are added so that the most recent entries are visible.
Click the magnifier or arrow to show details about the scan that is currently running. You can run another parallel scan by clicking Scan your computer or Advanced scans > Custom scan. |
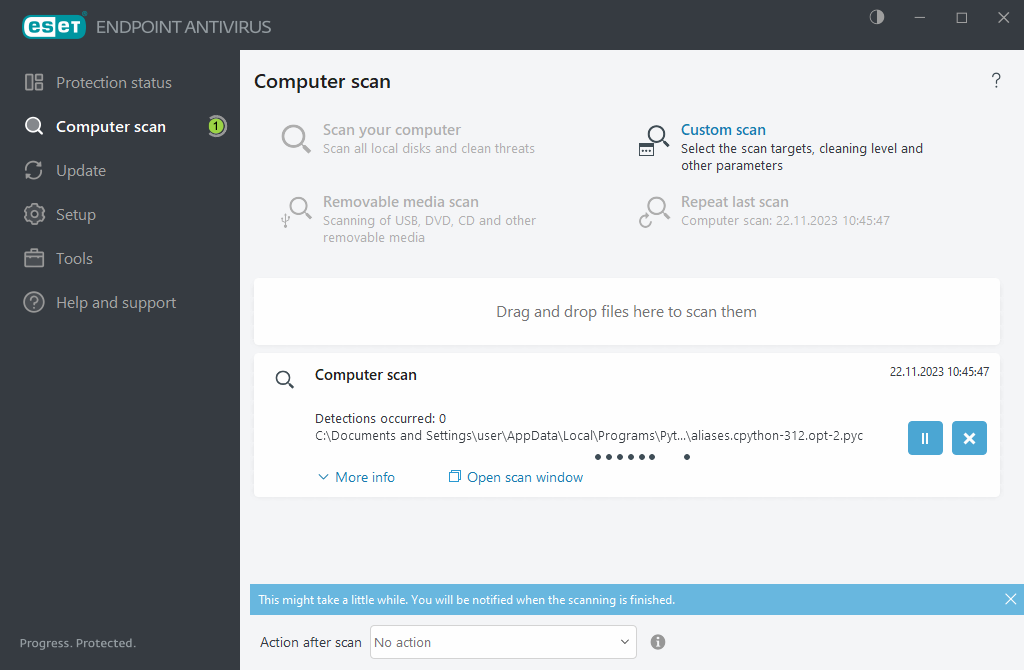
The Action after scan drop-down menu enables you to set an action to be performed automatically after a scan finishes:
- No action—After a scan finishes, no action will be performed.
- Shut down—The computer turns off after a scan finishes.
- Restart if needed—The computer restarts if only needed to complete cleaning of detected threats.
- Restart—Closes all open programs and restarts the computer after a scan finishes.
- Force restart if needed—The computer forces restart if only needed to complete cleaning of detected threats.
- Force restart— Forces closing of all open programs without waiting for user interaction and restarts the computer after a scan finishes.
- Sleep—Saves your session and puts the computer in a low-power state so that you can quickly resume working.
- Hibernate—Takes everything you have running on RAM and moves it to a special file on your hard drive. Your computer shuts down but will resume its previous state the next time you start it.
Sleep or Hibernate actions are available based on your computer's Power & sleep operating system settings or your computer/laptop capabilities. Remember that a sleeping computer is still a working computer. It still runs basic functions and uses electricity when it runs on battery power. To preserve battery life, for example, when traveling outside your office, we recommend using the Hibernate option. |
The selected action will start after all of the running scans are finished. When you select Shutdown or Restart, a confirmation dialog window will display a 30-second countdown (click Cancel to deactivate the requested action).