A Threat is detected
Infiltrations can reach the system from various entry points such as web pages, shared folders, email or removable devices (USB, external disks, CDs, DVDs, etc.).
Standard behavior
As a general example of how infiltrations are handled by ESET Endpoint Antivirus, infiltrations can be detected using:
- Real-time file system protection
- Web access protection
- Email client protection
- On-demand computer scan
Each uses the standard cleaning level and will attempt to clean the file and move it to Quarantine or terminate the connection. A notification window is displayed in the notification area at the bottom right corner of the screen. For detailed information about the detected/cleaned objects, see Log files. For more information about cleaning levels and behavior, see Cleaning.
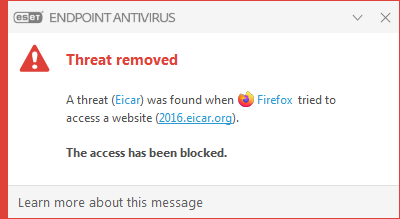
Cleaning and deleting
If there is no pre-defined action to take for Real-time file system protection, you will be prompted to select an option in the alert window. Usually, the options Clean, Delete and No action are available. Selecting No action is not recommended, as this will leave infected files uncleaned. The exception to this is when you are sure that a file is harmless and has been detected by mistake.
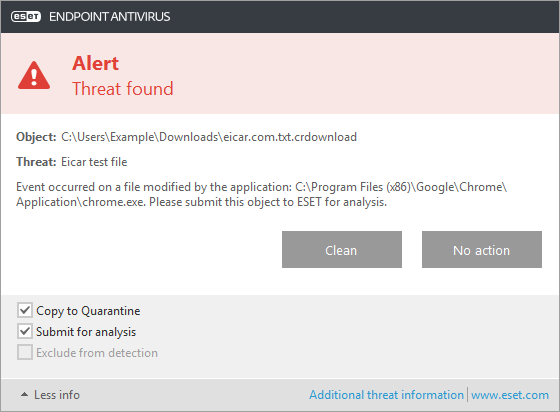
Apply cleaning if a file has been attacked by a virus that has attached malicious code to the file. If this is the case, the first attempt is to clean the infected file to restore it to its original state. If the file consists exclusively of malicious code, it will be deleted.
If an infected file is “locked“ or in use by a system process, it will usually only be deleted after it is released (normally after a system restart).
Restoring from the Quarantine
The Quarantine can be accessed from the ESET Endpoint Antivirus main program window by clicking Tools > Quarantine.
Quarantined files can also be restored to their original location:
- Use the Restore feature from the context menu by right-clicking a given file in the Quarantine.
- If a file is marked as a potentially unwanted application, the Restore and exclude from scanning option is enabled. See also Exclusions.
- The context menu also offers the Restore to option to restore a file to a location other than the one from which it was deleted.
- The restore functionality is not available in some cases, for example, for files located on a read-only network share.
Multiple threats
If any infected files were not cleaned during the Computer scan (or the Cleaning level was set to No Cleaning), an alert window prompting you to select the action for those files is displayed.
Deleting files in archives
In Default cleaning mode, the entire archive will be deleted only if it contains infected files and no clean files. In other words, archives are not deleted if they also contain harmless clean files. Use caution when performing a Strict cleaning scan, with Strict cleaning enabled an archive will be deleted if it contains at least one infected file regardless of the status of other files in the archive.
If your computer is showing signs of a malware infection, for example, it is slower, often freezes, etc., we recommend that you do the following:
- Open ESET Endpoint Antivirus and click Computer scan
- Click Smart scan (for more information, see Computer scan)
- After the scan has finished, review the log for the number of scanned, infected and cleaned files
If you want to scan only a certain part of your disk, click Custom scan and select targets to be scanned for viruses.