Plánovač
spravuje a spouští naplánované úlohy s nastavenými parametry a vlastnostmi.
Plánovač je dostupný v hlavním okně programu ESET Endpoint Antivirus na záložce Nástroje > Plánovač. Plánovač obsahuje seznam všech naplánovaných úloh a jejich nastavení jako je datum a čas provedení, použitý profil kontroly atp.
Plánovač slouží k plánování úloh jako je např. aktualizace programu, kontrola počítače, kontrola souborů spouštěných po startu nebo pravidelná údržba protokolů. Přímo v hlavním okně Plánovače můžete pomocí tlačítek Přidat a Odstranit úlohy vytvářet nebo mazat. Po kliknutí pravým tlačítkem myši na konkrétní položku v Plánovači se zobrazí kontextové menu s nabídkou možných akcí: zobrazení detailů o úloze, okamžité provedení úlohy, přidání nové úlohy, změnu, případně odstranění již existující úlohy. Pomocí zaškrtávacích polí můžete (de)aktivovat provádění jednotlivých úloh.
Standardně Plánovač zobrazuje následující naplánované úlohy:
- Údržba protokolů,
- Pravidelná automatická aktualizace,
- Automatická aktualizace po modemovém spojení,
- Automatická aktualizace po přihlášení uživatele,
- Kontrola souborů spouštěných při startu (při přihlášení uživatele na počítač),
- Kontrola souborů spouštěných po startu (po úspěšné aktualizaci modulů),
Prostřednictvím ESET PROTECT On-Prem můžete spouštěním naplánovaných úloh v náhodném čase snížit zatížení sítě, což oceníte především ve velkých sítích. Pomocí této možnosti můžete definovat časové období, ve kterém má být úloha spuštěna na všech v počítačích v síti. Při spuštění úlohy se vygeneruje unikátní čas pro každou stanici v síti tak, aby se úloha na klientských stanicích spustila v náhodném čase. To zabrání přetížení serveru a podobným problémům (například některé servery mohou hlásit DoS útok při provádění hromadné aktualizace na všech stanicích v síti ve stejný čas). |
Pro úpravu existujících (a to jak předdefinovaných, tak vlastních) úloh použijte kontextové menu, ve kterém vyberte možnost Změnit, případně po vybrání požadované úlohy klikněte na tlačítko Změnit.
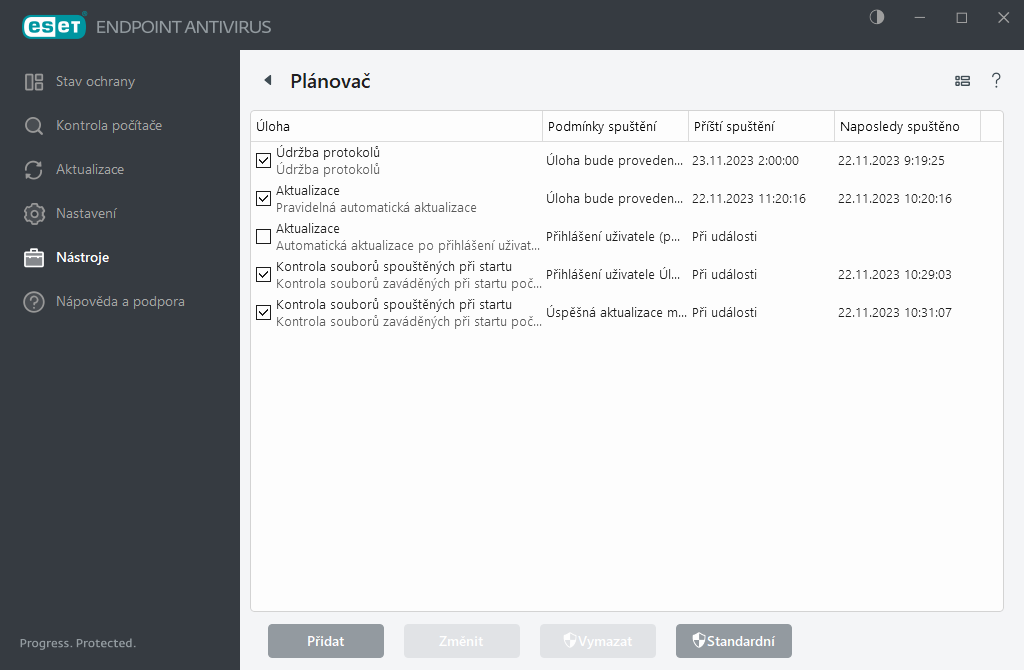
Přidání nové úlohy
- Klikněte na tlačítko Přidat ve spodní části okna.
- Zadejte název úlohy.
- Z rozbalovacího menu vyberte požadovaný typ úlohy:
- Spuštění externí aplikace – vyberte si aplikaci, kterou chcete pomocí plánovače spustit.
- Údržba protokolů – v protokolech mohou přirozeně zůstat zbytky po již smazaných záznamech. Tato úloha zajistí optimalizaci záznamů v protokolech, což zajistí efektivnější a rychlejší práci s nimi.
- Kontrola souborů spouštěných při startu – kontroluje soubory, které se spouštějí při startu nebo po přihlášení do systému.
- Vytvoření záznamu o stavu počítače – vytvoří záznam systému pomocí ESET SysInspector, který slouží k důkladné kontrole stavu počítače a umožňuje zobrazit získané údaje v jednoduché a čitelné formě.
- Volitelná kontrola počítače – provede volitelnou kontrolu disků, jednotlivých složek a souborů na počítači,
- Aktualizace – zajišťuje aktualizaci detekčního jádra a programových modulů.
- Pro aktivování úlohy přepněte přepínač do polohy Zapnuto (to můžete udělat kdykoli později přímo v seznamu naplánovaných úloh pomocí zaškrtávacího pole) a po kliknutí na tlačítko Další vyberte interval opakování:
- Jednou – úloha se provede pouze jednou v naplánovaném čase.
- Opakovaně – úloha se bude provádět opakovaně každých x minut.
- Denně – úloha se provede každý den ve stanový čas.
- Týdně – úloha se bude provádět v určitý den/dny v týdnu ve stanoveném čase.
- Při události – úloha se provede při určité situaci.
- Pokud chcete minimalizovat dopad na systémové zdroje při běhu notebooku na baterii nebo počítače z UPS, zapněte možnost Nespouštět úlohu, pokud je počítač napájen z baterie. Po kliknutí na tlačítko Další zadejte čas Provedení úlohy. Pokud nebude možné úlohu v daném čase spustit, nastavte alternativní termín pro spuštění úlohy:
- Při dalším naplánovaném termínu
- Jakmile to bude možné
- Okamžitě, pokud od posledního provedení uplynul stanovený interval (definovaný v poli Čas od posledního spuštění)
Informace o naplánované úloze si můžete kdykoli zobrazit po kliknutí pravým tlačítkem myši na úlohu a vybrání možnosti Zobrazit detaily úlohy.
