Ako používať Režim prepísania
Používatelia, ktorí majú na svojich zariadeniach nainštalované produkty ESET určené pre koncové zariadenia pre systém Windows (verzia 6.5 a vyššia), môžu využiť funkciu prepísania. Režim prepísania umožňuje používateľom na úrovni klienta meniť nastavenia v nainštalovaných produktoch ESET, a to aj v prípade, že nastavenia sú spravované politikou. Režim prepísania môže byť povolený pre určitých používateľov AD alebo môže byť chránený heslom. Táto funkcia však nemôže byť povolená naraz dlhšie ako štyri hodiny.
Režim prepísania nemôže byť po spustení zastavený pomocou nástroja ESET PROTECT Web Console. Režim prepísania sa vypne automaticky po uplynutí stanoveného času. Možno ho tiež vypnúť na klientskom počítači. Používateľ, ktorý využíva režim prepísania, musí mať aj práva správcu systému Windows. V opačnom prípade nebude môcť uložiť zmeny v nastaveniach programu ESET Endpoint Antivirus. Oprávnenia je možné definovať aj pre skupinu používateľov zo služby Active Directory. |
Nastavenie Režimu prepísania:
- Prejdite do časti
 Politiky > Nová politika.
Politiky > Nová politika. - V sekcii Základné zadajte Názov a Popis pre danú politiku.
- Následne v sekcii Nastavenia vyberte možnosť ESET Endpoint pre Windows.
- Kliknite na Režim prepísania a nastavte pravidlá pre tento režim.
- V sekcii Priradiť vyberte počítač alebo skupinu počítačov, na ktoré bude daná politika aplikovaná.
- Skontrolujte nastavenia v sekcii Súhrn a kliknite na Dokončiť pre aplikovanie politiky.
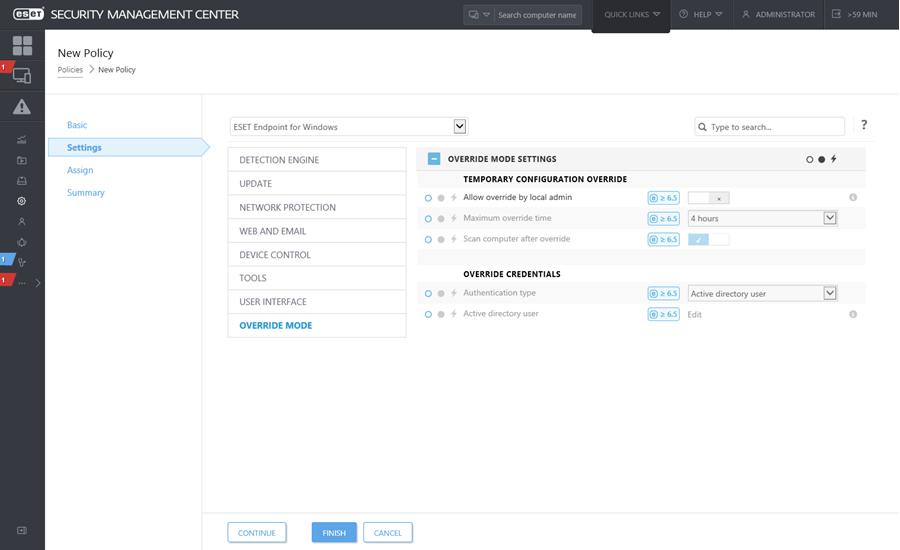
Povedzme, že John má problém s nastaveniami koncového bezpečnostného produktu, ktoré blokujú na jeho počítači niektorú dôležitú funkcionalitu alebo prístup na internet. V takomto prípade môže správca Johnovi povoliť na jeho počítači prepísanie politiky aplikovanej na jeho koncovom bezpečnostnom produkte a umožniť manuálne doladenie nastavení. Tieto nové nastavenia môžu byť následne vyžiadané nástrojom ESET PROTECT, aby mohol na základne nich správca vytvoriť novú politiku. Postupujte podľa nasledujúcich krokov:
|
