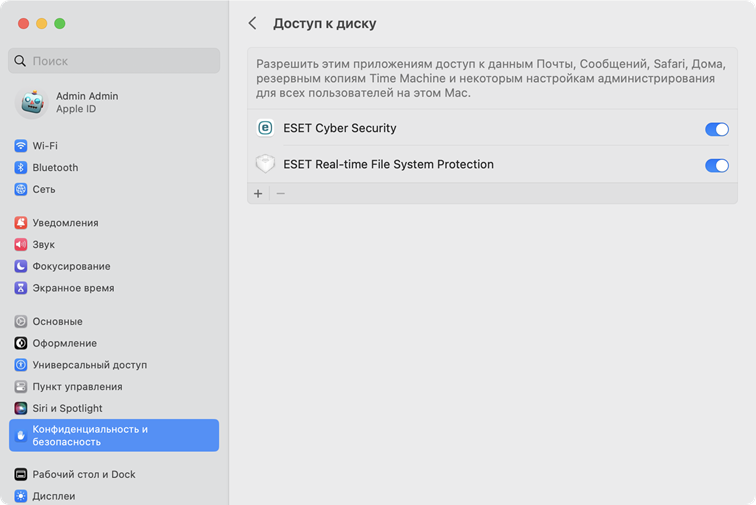Если вы устанавливаете ESET Cyber Security впервые, необходимо разрешить полный доступ к диску, чтобы обеспечить полную защиту.
|

|
Прежде чем выполнять действия по предоставлению полного доступа к диску, убедитесь, что решение ESET Cyber Security активировано.
|
 Выполните указанные здесь действия, если используете macOS Sequoia (15)
Выполните указанные здесь действия, если используете macOS Sequoia (15)
1.Откройте раздел Системные настройки.
2.Выберите Защита и безопасность в меню слева.
3.Выберите Полный доступ к диску.
4.С помощью переключателя предоставьте решению ESET Cyber Security полный доступ к диску. Используйте Touch ID или щелкните Использовать пароль, введите пароль и нажмите Изменить настройки.
5.С помощью переключателя предоставьте защите файловой системы в реальном времени ESET полный доступ к диску. |
 Выполните указанные здесь действия, если используете macOS Ventura (13.x) или macOS Sonoma (14.x)
Выполните указанные здесь действия, если используете macOS Ventura (13.x) или macOS Sonoma (14.x)
1.Откройте раздел Системные настройки.
2.Выберите Защита и безопасность в меню слева.
3.Щелкните опцию Доступ к диску, а затем включите переключатель ESET Cyber Security.
4.Используйте Touch ID или щелкните Использовать пароль и введите имя пользователя и пароль, а затем щелкните Разблокировать.
5.Если вам будет предложено перезапустить ESET Cyber Security, щелкните Позже.
6.Щелкните переключатель Защита файловой системы в реальном времени ESET, чтобы включить его.
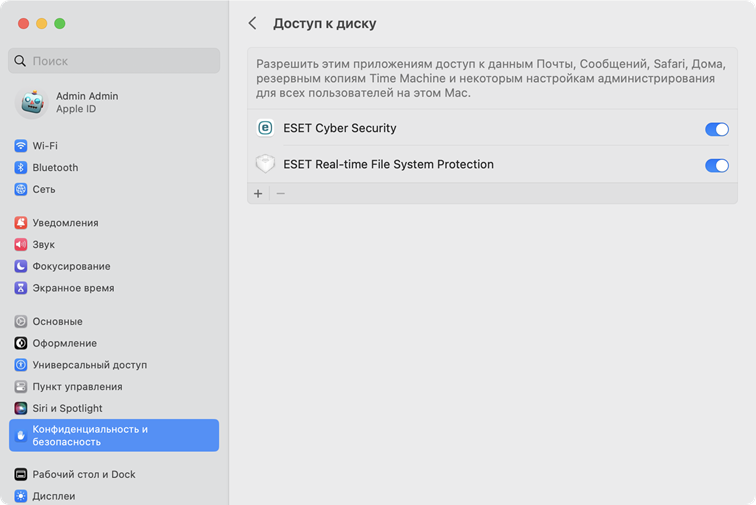
7.После того как вы разрешите системные расширения и полный доступ к диску, перезапустите компьютер. Более подробные сведения см. в статье нашей базы знаний. |
 Выполните следующие действия, если у вас macOS Monterey (12.x) и более ранние версии.
Выполните следующие действия, если у вас macOS Monterey (12.x) и более ранние версии.
1.Откройте Системные настройки.
2.Перейдите в раздел Безопасность и конфиденциальность > Конфиденциальность и выберите Полный доступ к диску в меню слева.
3.Щелкните значок замка в нижней левой части, чтобы разрешить изменения в окне настроек.
4.Используйте Touch ID или щелкните Использовать пароль и введите имя пользователя и пароль, а затем щелкните Разблокировать.
5.Выберите в списке ESET Cyber Security.
6.Отобразится уведомление о перезапуске ESET Cyber Security. Щелкните «Позже».
7.Выберите в списке Защита файловой системы в реальном времени ESET.
8.Щелкните Начать снова в диалоговом окне предупреждения, чтобы перезапустить ESET Cyber Security и применить изменения, или перезапустите компьютер. Более подробные сведения см. в статье нашей базы знаний. |
|

|
Перезапуск мастера подготовки к работе
Откройте Finder, перейдите к разделу Приложения, щелкнуте, удерживая клавишу Control, (или дважды щелкните) значок ESET Cyber Security, выберите Показать содержимое пакета в меню сочетаний клавиш, откройте Contents, откройте Helpers и выберите элемент Подготовка к работе. Мастер подготовки к работе поможет вам выполнить необходимые действия, чтобы обеспечить полную защиту с помощью решения ESET Cyber Security.
|
Выполните указанные здесь действия, если используете macOS Sequoia (15)
Выполните указанные здесь действия, если используете macOS Ventura (13.x) или macOS Sonoma (14.x)
Выполните следующие действия, если у вас macOS Monterey (12.x) и более ранние версии.