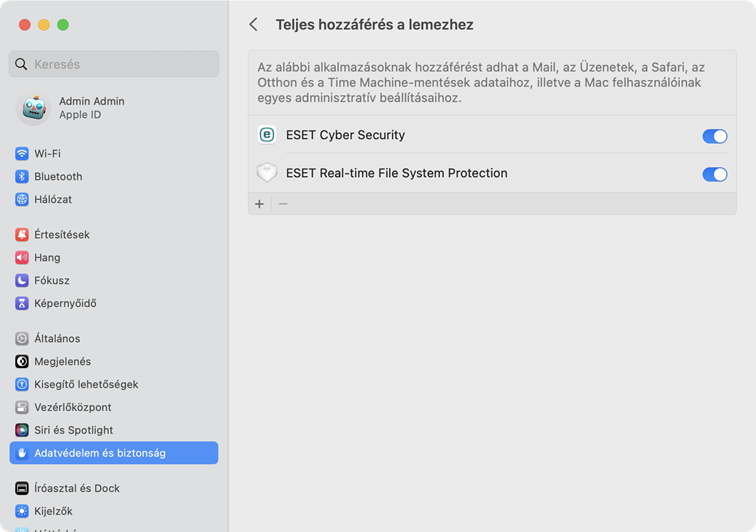Ha először telepíti az ESET Cyber Security szolgáltatást, engedélyeznie kell a Teljes lemezhozzáférést a teljes körű védelemhez.
|

|
Győződjön meg arról, hogy az ESET Cyber Security aktiválva van, mielőtt végrehajtja a teljes lemezhozzáférés engedélyezéséhez szükséges lépéseket.
|
 Kövesse az itt ismertetett lépéseket, ha macOS Sequoia (15) rendszerrel rendelkezik
Kövesse az itt ismertetett lépéseket, ha macOS Sequoia (15) rendszerrel rendelkezik
1.Nyissa meg a Rendszerbeállításokat.
2.Válassza ki az Adatvédelem és biztonság menüpontot a bal oldali menüből.
3.Válassza ki a Teljes lemezhozzáférés lehetőséget.
4.A kapcsoló segítségével adjon teljes lemezhozzáférést az ESET Cyber Security szolgáltatásnak. A Touch ID segítségével vagy a Jelszó használata gombra kattintva írja be a jelszavát, majd kattintson a Beállítások módosítása gombra.
5.A kapcsoló segítségével adjon teljes lemezhozzáférést az ESET Real-Time File System Protection szolgáltatásnak. |
 Kövesse az itt ismertetett lépéseket, ha macOS Ventura (13.x) vagy macOS Sonoma (14.x) rendszerrel rendelkezik
Kövesse az itt ismertetett lépéseket, ha macOS Ventura (13.x) vagy macOS Sonoma (14.x) rendszerrel rendelkezik
1.Nyissa meg a Rendszerbeállításokat.
2.Válassza ki az Adatvédelem és biztonság menüpontot a bal oldali menüből.
3.Kattintson a Teljes lemezhozzáférés elemre, majd az ESET Cyber Security kapcsolóra a funkció engedélyezéséhez.
4.Használja a Touch ID-t, vagy kattintson a Jelszó használata gombra, és írja be a felhasználónevét és jelszavát, majd kattintson a Feloldás gombra.
5.Ha megjelenik egy felszólítás az ESET Cyber Security újraindítására, kattintson a Később gombra.
6.Kattintson az ESET Valós idejű fájlrendszervédelem kapcsolóra a funkció engedélyezéséhez.
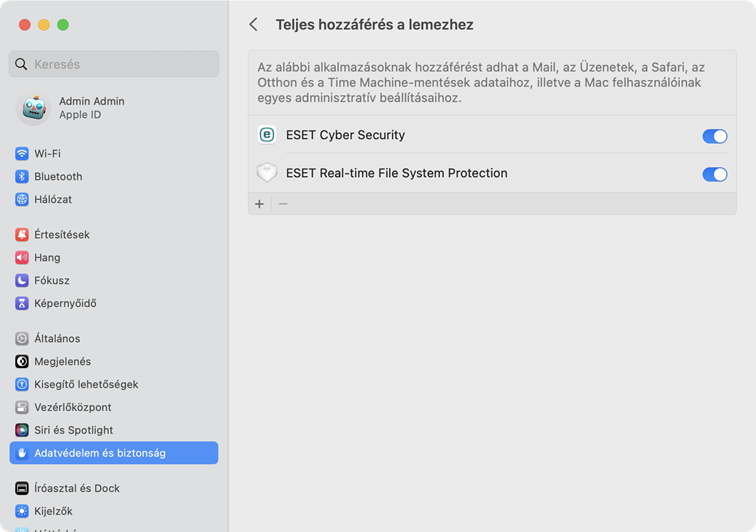
7.Miután engedélyezte a rendszerbővítményeket és a Teljes lemezhozzáférést, indítsa újra a számítógépet. További információkért tekintse meg tudásbáziscikkünket. |
 Kövesse az itt leírt lépéseket, ha macOS Monterey (12.x) vagy korábbi rendszerrel rendelkezik
Kövesse az itt leírt lépéseket, ha macOS Monterey (12.x) vagy korábbi rendszerrel rendelkezik
1.Nyissa meg a Rendszerbeállításokat.
2.Lépjen a Biztonság és adatvédelem > Adatvédelem lapra, majd válassza ki a Teljes lemezhozzáférés menüpontot a bal oldali menüből.
3.A bal alsó sarokban található lakatra kattintva engedélyezze a módosításokat a beállítási ablakban.
4.Használja a Touch ID-t, vagy kattintson a Jelszó használata gombra, és írja be a felhasználónevét és jelszavát, majd kattintson a Feloldás gombra.
5.Válassza ki az ESET Cyber Security szolgáltatást a listából.
6.Ekkor megjelenik az ESET Cyber Security újraindítását lehetővé tevő értesítés. Kattintson a Később gombra.
7.Válassza ki az ESET Valós idejű fájlrendszervédelem elemet a listában.
8.Kattintson az Újrakezdés gombra a riasztási ablakban az ESET Cyber Security újraindításához és a módosítások érvényesítéséhez, vagy indítsa újra a számítógépet. További információkért tekintse meg tudásbáziscikkünket. |
|

|
A használatbavételi varázsló újraindítása
Nyissa meg a Finder > Alkalmazások lapot > a Control billentyűt lenyomva tartva kattintson (vagy a jobb gombbal kattintson) az ESET Cyber Security ikonra > válassza ki a Csomag tartalmának a megjelenítése menüpontra a helyi menüben > nyissa meg a Contents elemet > nyissa meg a Helpers > Használatbavétel elemet. A használatbavételi varázsló végigvezeti az ESET Cyber Security általi teljes védelemhez szükséges lépéseken.
|
Kövesse az itt ismertetett lépéseket, ha macOS Sequoia (15) rendszerrel rendelkezik
Kövesse az itt leírt lépéseket, ha macOS Monterey (12.x) vagy korábbi rendszerrel rendelkezik