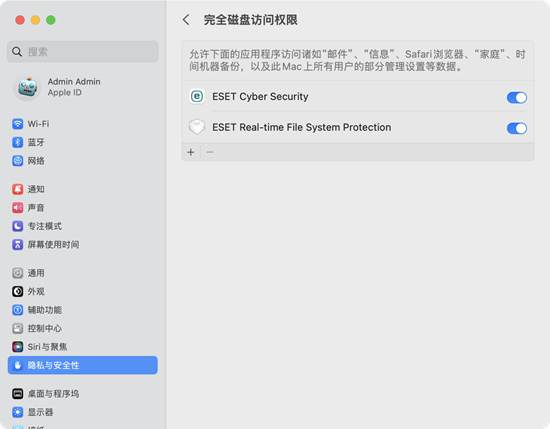如果您是首次安装 ESET Cyber Security,则必须允许完全磁盘访问权限完全受保护。
|

|
请确保先激活 ESET Cyber Security,然后再按步骤允许完全磁盘访问权限。
|
 macOS Sequoia (15)
macOS Sequoia (15)
1.打开系统设置。
2.从左侧菜单中选择隐私和安全。
3.选择完全磁盘访问权限。
4.使用切换开关授予 ESET Cyber Security 完全磁盘访问权限。使用 Touch ID 或单击使用密码,键入密码,然后单击修改设置。
5.使用切换开关授予 ESET 文件系统实时防护完全磁盘访问权限。 |
 macOS Ventura (13) 或 macOS Sonoma (14)
macOS Ventura (13) 或 macOS Sonoma (14)
1.打开系统设置。
2.从左侧菜单中选择隐私和安全。
3.单击完全磁盘访问选项,然后单击 ESET Cyber Security 开关以启用它。
4.使用 Touch ID 或单击使用密码并键入用户名和密码,然后单击解锁。
5.如果重新启动 ESET Cyber Security 提示显示,则单击稍后。
6.单击 ESET 文件系统实时防护开关以启用它。
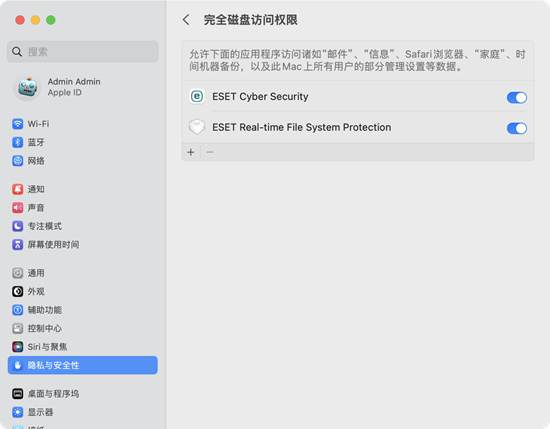
|

|
如果您运行的是最新版本的 macOS Sonoma(版本 14.4 或 14.4.1),则 ESET Cyber Security 可能会失去完全磁盘访问权限,并且需要手动添加 ESET 项,如上所示。
|
|
 macOS Monterey (12) 及更早版本
macOS Monterey (12) 及更早版本
1.打开系统偏好设置。
2.转到隐私选项卡,然后从左侧菜单中选择完全磁盘访问权限。
3.单击左下角的锁定图标,以允许在该设置窗口中进行更改。
4.使用 Touch ID 或单击使用密码并键入用户名和密码,然后单击解锁。
5.从列表中选择 ESET Cyber Security。
6.将显示“重新启动 ESET Cyber Security”通知。单击“稍后”。
7.从列表中选择 ESET 文件系统实时防护。
8.在警报对话框窗口中单击重新启动以重新启动 ESET Cyber Security 并反映更改,或者重新启动计算机。有关更多详细信息,请访问我们的知识库文章。 |
|

|
正在重新启动载入向导
打开 Finder > 应用程序 > 按住 Control 并单击(或右键单击)ESET Cyber Security 图标 > 从快捷菜单中选择显示包内容 > 打开 Contents > 打开 Helpers > 载入。载入向导将引导您完成对 ESET Cyber Security 提供全面保护的必要步骤。
|
macOS Ventura (13) 或 macOS Sonoma (14)