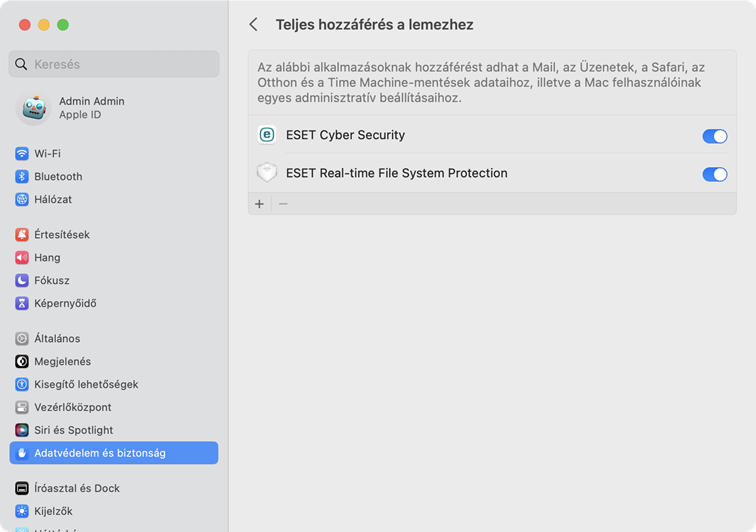Ha először telepíti az ESET Cyber Security szolgáltatást, engedélyeznie kell a Teljes lemezhozzáférést a teljes körű védelemhez.
|

|
Győződjön meg arról, hogy az ESET Cyber Security aktiválva van, mielőtt végrehajtja a teljes lemezhozzáférés engedélyezéséhez szükséges lépéseket.
|
 macOS Sequoia (15)
macOS Sequoia (15)
1.Nyissa meg a Rendszerbeállításokat.
2.Válassza ki az Adatvédelem és biztonság menüpontot a bal oldali menüből.
3.Válassza ki a Teljes lemezhozzáférés lehetőséget.
4.A kapcsoló segítségével adjon teljes lemezhozzáférést az ESET Cyber Security szolgáltatásnak. A Touch ID segítségével vagy a Jelszó használata gombra kattintva írja be a jelszavát, majd kattintson a Beállítások módosítása gombra.
5.A kapcsoló segítségével adjon teljes lemezhozzáférést az ESET Real-Time File System Protection szolgáltatásnak. |
 macOS Ventura (13) vagy macOS Sonoma (14)
macOS Ventura (13) vagy macOS Sonoma (14)
1.Nyissa meg a Rendszerbeállításokat.
2.Válassza ki az Adatvédelem és biztonság menüpontot a bal oldali menüből.
3.Kattintson a Teljes lemezhozzáférés elemre, majd az ESET Cyber Security kapcsolóra a funkció engedélyezéséhez.
4.Használja a Touch ID-t, vagy kattintson a Jelszó használata gombra, és írja be a felhasználónevét és jelszavát, majd kattintson a Feloldás gombra.
5.Ha megjelenik egy felszólítás az ESET Cyber Security újraindítására, kattintson a Később gombra.
6.Kattintson az ESET Valós idejű fájlrendszervédelem kapcsolóra a funkció engedélyezéséhez.
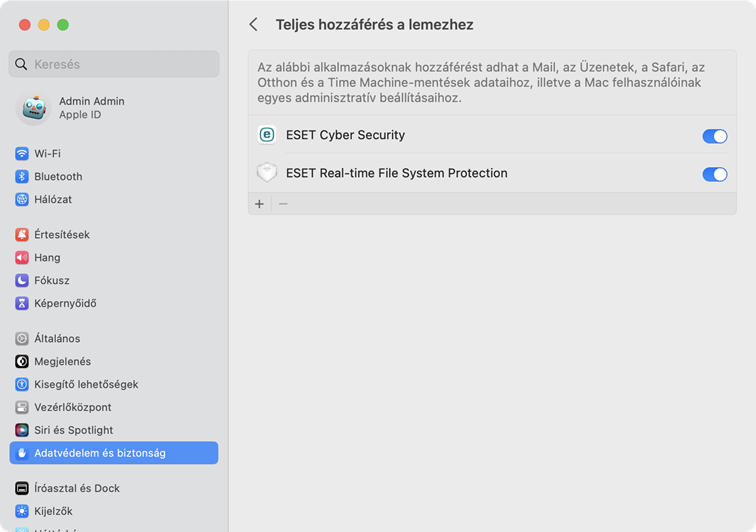
|

|
A macOS Sonoma legújabb verziójának (14.4 vagy 14.4.1) futtatása esetén az ESET Cyber Security elveszítheti a teljes lemezhozzáférést, és az ESET-elemeket manuálisan kell hozzáadni a fentiek szerint.
|
|
 macOS Monterey (12) és régebbi
macOS Monterey (12) és régebbi
1.Nyissa meg a Rendszerbeállításokat.
2.Lépjen az Adatvédelem lapra, és válassza ki a Teljes lemezhozzáférés menüpontot a bal oldali menüből.
3.A bal alsó sarokban található lakatra kattintva engedélyezze a módosításokat a beállítási ablakban.
4.Használja a Touch ID-t, vagy kattintson a Jelszó használata gombra, és írja be a felhasználónevét és jelszavát, majd kattintson a Feloldás gombra.
5.Válassza ki az ESET Cyber Security szolgáltatást a listából.
6.Ekkor megjelenik az ESET Cyber Security újraindítását lehetővé tevő értesítés. Kattintson a Később gombra.
7.Válassza ki az ESET Valós idejű fájlrendszervédelem elemet a listában.
8.Kattintson az Újrakezdés gombra a riasztási ablakban az ESET Cyber Security újraindításához és a módosítások érvényesítéséhez, vagy indítsa újra a számítógépet. További információkért tekintse meg tudásbáziscikkünket. |
|

|
A használatbavételi varázsló újraindítása
Nyissa meg a Finder > Alkalmazások lapot > a Control billentyűt lenyomva tartva kattintson (vagy a jobb gombbal kattintson) az ESET Cyber Security ikonra > válassza ki a Csomag tartalmának a megjelenítése menüpontra a helyi menüben > nyissa meg a Contents elemet > nyissa meg a Helpers > Használatbavétel elemet. A használatbavételi varázsló végigvezeti az ESET Cyber Security általi teljes védelemhez szükséges lépéseken.
|
macOS Ventura (13) vagy macOS Sonoma (14)
macOS Monterey (12) és régebbi