Harmonogram
Harmonogram służy do zarządzania zaplanowanymi zadaniami i uruchamiania ich ze wstępnie zdefiniowaną konfiguracją.
Harmonogram jest dostępny z poziomu głównego okna programu ESET NOD32 Antivirus po kliknięciu opcji Narzędzia > Harmonogram. Okno Harmonogram zawiera listę wszystkich zaplanowanych zadań oraz ich skonfigurowane właściwości, takie jak wstępnie zdefiniowany dzień, godzina i używany profil skanowania.
Okno Harmonogram umożliwia planowanie następujących zadań: aktualizowanie modułów, zadania skanowania, sprawdzanie plików przy uruchamianiu systemu i administrowanie dziennikami. Zadania można dodawać i usuwać bezpośrednio w oknie Harmonogramu, klikając przycisk Dodaj zadanie lub Usuń widoczny w jego dolnej części. Listę zaplanowanych zadań można przywrócić do ustawień domyślnych i usunąć wszystkie zmiany, klikając pozycję Domyślne. Klikając prawym przyciskiem myszy w oknie Harmonogramu zadań, można: wyświetlić szczegółowe informacje, zażądać natychmiastowego wykonania zadania, dodać nowe zadanie lub usunąć istniejące zadanie. Poszczególne pozycje można aktywować i dezaktywować za pomocą wyświetlanych obok nich pól wyboru.
Domyślnie w oknie Harmonogram są wyświetlane następujące zaplanowane zadania:
•Administracja dziennikami
•Regularna aktualizacja automatyczna
•Aktualizacja automatyczna po zalogowaniu użytkownika
•Automatyczne sprawdzanie plików przy uruchamianiu (po zalogowaniu użytkownika)
•Automatyczne sprawdzanie plików przy uruchamianiu (po pomyślnej aktualizacji silnika detekcji)
Aby zmodyfikować konfigurację istniejącego zaplanowanego zadania (zarówno domyślnego, jak i zdefiniowanego przez użytkownika), kliknij prawym przyciskiem myszy zadanie i wybierz pozycję Edytuj lub wybierz zadanie, które chcesz zmodyfikować, i kliknij przycisk Edytuj.
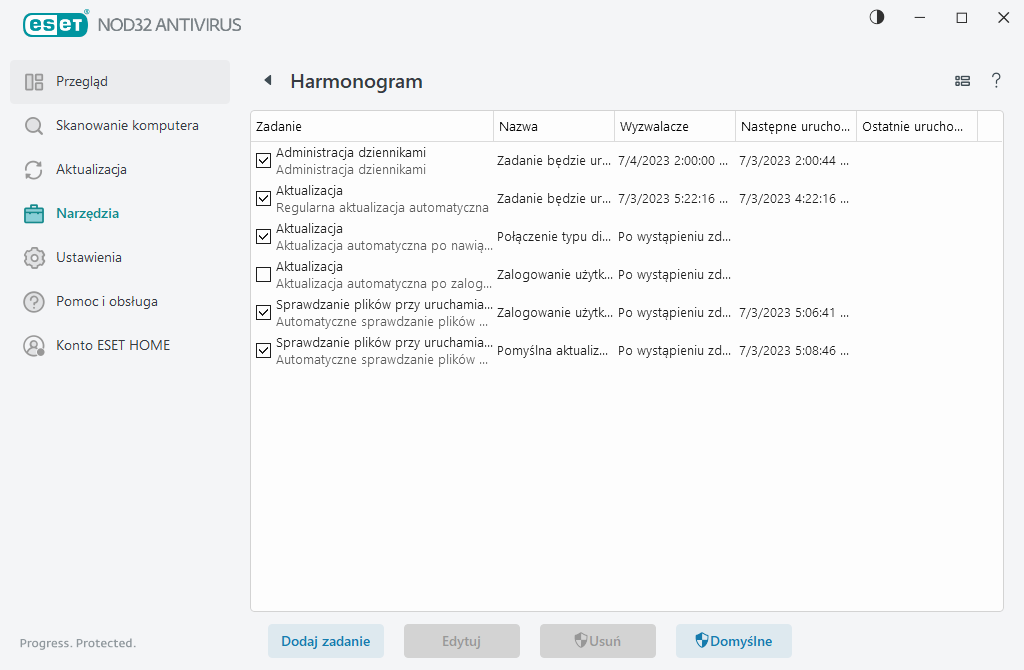
Dodawanie nowego zadania
1.Kliknij przycisk Dodaj zadanie w dolnej części okna.
2.Wprowadź nazwę zadania.
3.Wybierz odpowiednie zadanie z menu rozwijanego:
•Uruchom aplikację zewnętrzną — umożliwia zaplanowanie uruchomienia aplikacji zewnętrznej.
•Administracja dziennikami — pliki dziennika zawierają także pozostałości usuniętych rekordów. To zadanie regularnie przeprowadza optymalizację rekordów w plikach dzienników w celu usprawnienia działania.
•Sprawdzanie plików przy uruchamianiu systemu — umożliwia sprawdzenie plików, które mogą być wykonywane podczas uruchamiania systemu lub logowania.
•Tworzenie migawki stanu komputera — tworzy migawkę stanu komputera w programie ESET SysInspector, gromadząc szczegółowe informacje dotyczące komponentów systemu (na przykład sterowników i aplikacji) wraz z oceną poziomu ryzyka w przypadku każdego komponentu.
•Skanowanie komputera na żądanie — umożliwia skanowanie plików i folderów na komputerze.
•Aktualizacja — umożliwia zaplanowanie zadania aktualizacji modułów.
4.Aby aktywować zadanie, kliknij suwak obok pozycji Włączono (można to zrobić później poprzez zaznaczenie lub odznaczenie pola wyboru na liście zaplanowanych zadań), kliknij Dalej i wybierz jedną z opcji określających częstotliwość jego wykonywania:
•Jednorazowo — zadanie zostanie wykonane w wybranym dniu o wybranej godzinie.
•Wielokrotnie — zadanie będzie wykonywane w określonych przedziałach czasowych.
•Codziennie — zadanie będzie uruchamiane codziennie o określonej godzinie.
•Cotygodniowo — zadanie będzie wykonywane w wybranym dniu tygodnia o ustalonej godzinie.
•Po wystąpieniu zdarzenia — zadanie będzie wykonywane po wystąpieniu określonego zdarzenia.
5.Wybranie opcji Pomiń zadanie, gdy komputer jest zasilany z baterii umożliwia zminimalizowanie wykorzystania zasobów systemowych, gdy komputer działa na zasilaniu akumulatorowym. Zadanie zostanie uruchomione w dniu tygodnia i o godzinie, które wskazano w polach Wykonanie zadania. Jeśli zadanie nie mogło zostać uruchomione o ustalonej porze, można określić, kiedy ma zostać wykonane ponownie:
•W następnym zaplanowanym terminie
•Jak najwcześniej
•Natychmiast, jeśli czas od ostatniego uruchomienia przekroczy (liczbę godzin) — wskazuje czas, jaki upłynął od pierwszego pominiętego uruchomienia zadania. Jeśli ten czas zostanie przekroczony, zadanie zostanie natychmiast uruchomione. Ustaw czas za pomocą pokrętła poniżej.
Aby przejrzeć zaplanowane zadanie, kliknij je prawym przyciskiem myszy, a następnie kliknij polecenie Pokaż szczegóły zadania.
